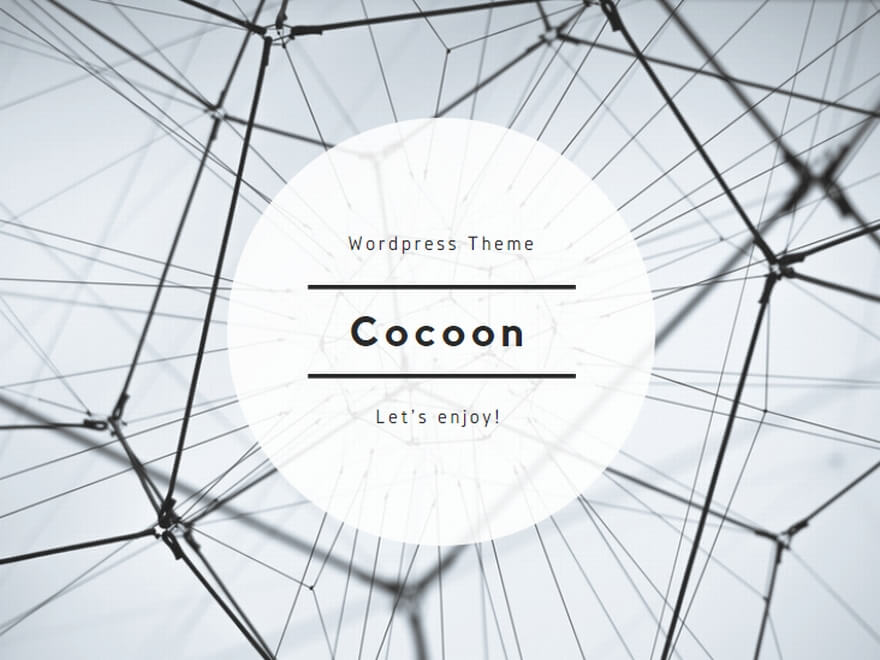ローソンのUSB印刷サービスは、忙しい私たちにとって非常に便利なツールです。この記事では、ローソンでUSBを使用してWord文書を印刷する方法と、その実践での感想や結果を紹介します。
ローソンでのUSB印刷の基本
ローソンでUSBを使って印刷する基本的なステップについて説明します。
USB印刷の手順
まず、ローソンのマルチコピー機にUSBメモリを差し込みます。
画面に表示されるメニューから「印刷」を選択し、ファイルを選びます。
印刷設定では、カラーかモノクロ、印刷枚数などを選択し、確認後に印刷を開始します。
印刷終了後、USBメモリを取り外し、表示された料金を支払います。
必要なもの
USBメモリには印刷したいファイルを事前に保存しておく必要があります。
対応ファイル形式は主にPDF、JPEGなどで、WordファイルはPDFに変換する必要があります。
印刷料金は、モノクロで1枚あたり10円から、カラーで1枚あたり50円からとなっています。
大量印刷の場合や特殊紙を使用する場合は、それぞれ追加料金が発生することがあります。
印刷時には、サイズ選択や両面印刷など、細かな設定が可能です。例えば、A4サイズでの両面印刷を選択することもできます。
印刷プロセスは直感的で、初めての方でも容易に操作できるように設計されています。
支払いは、現金のほかにローソンのポイントカードや各種クレジットカードでも行えます。
印刷後の紙の取り出し口は明示されており、印刷物をスムーズに回収できます。
必要なもの
印刷に使用するUSBメモリは、ファイルの損傷を避けるために事前にウイルスチェックを行うことが望ましいです。
大きなファイルサイズや多数のファイルを印刷する場合は、十分な空き容量を持つUSBメモリを用意することが重要です。
高解像度の画像や大量のページを含む文書を印刷する場合、印刷時間が長くなる可能性があるため、時間に余裕を持って印刷を開始しましょう。
また、特定のローソン店舗では、A3サイズの印刷も可能であり、その場合は追加の料金が適用されることがあります。
Word文書の印刷方法
特にWord文書を印刷する際のポイントを解説します。
フォーマットと設定
Word文書をUSBに保存する際は、PDF形式に変換することが推奨されます。
文書のマージン設定は印刷範囲に影響するため、事前に適切に調整しておくことが大切です。
フォントや画像の埋め込みも重要で、印刷時の見た目を左右します。
文書のページレイアウトは、印刷時に正確に反映されるように確認しておく必要があります。
印刷の品質と速度
印刷品質は、通常、標準設定で十分なクオリティが得られますが、高品質設定も選択可能です。
高解像度の画像や詳細なグラフィックを含む文書では、高品質設定を利用するとより鮮明な印刷が可能です。
印刷速度は、文書の内容や印刷設定によって異なり、高品質設定では時間が長くかかることがあります。
大量のページを印刷する場合、印刷速度を考慮して余裕を持った時間設定が必要です。
Word文書の印刷においては、テキストや画像がページからはみ出さないよう、事前にプレビューを確認することが重要です。
特に表やグラフが含まれる文書の場合、ページサイズや向き(縦横)を適切に設定する必要があります。
文書内のリンクや注釈も印刷に影響することがあるため、これらが適切に表示されるかをチェックしましょう。
また、カラー印刷とモノクロ印刷の選択は、印刷の目的とコストを考慮して行うことが望ましいです。
高品質設定で印刷する場合、インクの消費量が増えるため、印刷コストが若干高くなることを予め理解しておく必要があります。
印刷速度は、文書の複雑さやマルチコピー機の性能によって変わりますが、一般的な文書ならば数秒から数十秒で印刷が完了します。
細かな文字や図表が含まれる文書を印刷する場合は、文字が潰れないように適切な解像度で印刷することが重要です。
大量印刷を行う場合は、印刷途中での紙詰まりなどのトラブルに備えて、余裕を持った時間計画を立てることが推奨されます。
印刷コストと支払い方法
ローソンでのUSB印刷にかかるコストと、支払い方法について紹介します。
印刷料金
ローソンでのUSB印刷の料金は、モノクロ印刷が1枚あたり10円から、カラー印刷が1枚あたり50円からとなっています。
大量印刷の場合、例えば50ページを印刷すると、モノクロで500円、カラーで2,500円が目安です。
特殊な用紙を使用する場合やA3サイズの印刷を行う場合は、追加料金がかかります。
両面印刷を選択すると、コストは若干増えますが、紙の節約につながります。
支払いオプション
支払い方法は多様で、現金はもちろん、クレジットカードや電子マネーも利用できます。
ローソンのPontaカードやdポイントカードでの支払いも可能で、ポイントが貯まります。
事前にローソンのモバイルアプリを利用して支払いを済ませることもでき、非接触での決済が可能です。
ローソン店内のレジで直接支払うこともできますが、自動での支払いが推奨されています。
印刷料金に関しては、細かな画像やグラフィックを含むカラー印刷の場合、料金が高くなる傾向にあります。
文書によっては、印刷品質を下げることでコストを抑えることも可能です。
ローソンでは、ページ数が多くなるほど、印刷コストを考慮する必要があり、特に商業目的での大量印刷では事前の見積もりが推奨されます。
プリペイドカードを使用することで、予算内での管理も容易になり、特に定期的に印刷を行うユーザーに便利です。
支払いオプションには、さまざまな方法がありますが、最も一般的で便利なのはクレジットカードや電子マネーの利用です。
ローソンの店内ATMでの現金入金後に支払う方法もあり、これは現金支払いを好むユーザーにとって便利な選択肢です。
モバイルアプリを利用すると、印刷のためにレジに並ぶ必要がなく、時間の節約にもなります。
また、Pontaカードやdポイントカードを使った支払いは、ポイント還元率も考慮すると、長期的に見てお得な選択肢となります。
印刷トラブルと対処法
印刷時に起こり得るトラブルと、その対処法について説明します。
一般的なトラブル
最も一般的なトラブルは、紙詰まりや印刷の品質問題です。
ファイルが読み込めない、または印刷が開始されない場合もあります。
インク切れやカラートナー不足による印刷の不具合も起こり得ます。
時には、印刷設定の誤りにより、望まない形式やサイズで印刷されることもあります。
対処方法
紙詰まりの場合は、マルチコピー機の指示に従って紙を丁寧に取り除きます。
ファイル読み込みや印刷開始のトラブルには、USBメモリの再挿入や機器の再起動が効果的です。
インクやトナー不足の場合は、店員に報告し、補充を依頼する必要があります。
印刷設定の誤りは、設定を見直し再度印刷することで解決できます。
印刷が開始されない場合は、コピー機の設定や接続状態を再確認し、必要であれば店員に相談するのが良いでしょう。
インクやトナーの問題には、別のコピー機を利用するか、店員に状況を伝えて対処を依頼します。
設定の誤りで印刷が失敗した場合、特に大量印刷の前にはテスト印刷を行うと良いでしょう。
印刷品質に不満がある場合は、紙の種類や印刷モード(草稿、標準、高品質)を変更してみることが推奨されます。
また、文書のフォーマットが原因で印刷がうまくいかない場合、文書のレイアウトを調整し、印刷可能な形式に変更することが効果的です。
トラブル発生時には、ローソン店内の案内やマルチコピー機のヘルプ機能を利用することも有効な手段です。
まとめ: ローソンのUSB印刷で効率化
ローソンのUSB印刷サービスは、Word文書の印刷において素早く、簡単でコスト効率の高い解決策を提供しています。このガイドを参考にして、次回の印刷をスムーズに行いましょう。
このサービスは、ビジネス文書や学校のレポート、個人的な文書など、さまざまなニーズに応えることができます。
USB印刷の手軽さと速さは、時間を節約し、緊急時の印刷ニーズにも対応可能です。
コスト面でも、外部の印刷ショップに頼るよりも経済的であり、頻繁に印刷するユーザーにとっては特に有益です。
また、ローソン各店舗で利用可能なため、アクセスしやすいのも大きな利点です。
ローソンのUSB印刷サービスは、日常生活や仕事上での突然の印刷需要に応じるのに最適なソリューションです。
マルチコピー機の直感的な操作性は、技術に不慣れな方でも容易に利用できる点が魅力です。
店舗の広範囲な分布により、どこにいても近くのローソンで迅速に印刷作業を行うことが可能です。
さらに、24時間営業の店舗が多いため、時間を気にせずに利用できるのも大きな利点と言えます。
USB印刷は、特に小規模オフィスや在宅ワークを行う方々にとって、オフィスのプリンターと同等の機能を低コストで提供します。
文書の機密性を保つためのセキュリティ面でも、USBメモリを直接使用することで、データの漏洩リスクを低減します。
マルチコピー機は定期的にメンテナンスされており、高品質な印刷を一貫して提供します。
そして、これらの利点を活用することで、ビジネスや日常のタスクをより効率的かつ効果的に管理することができます。