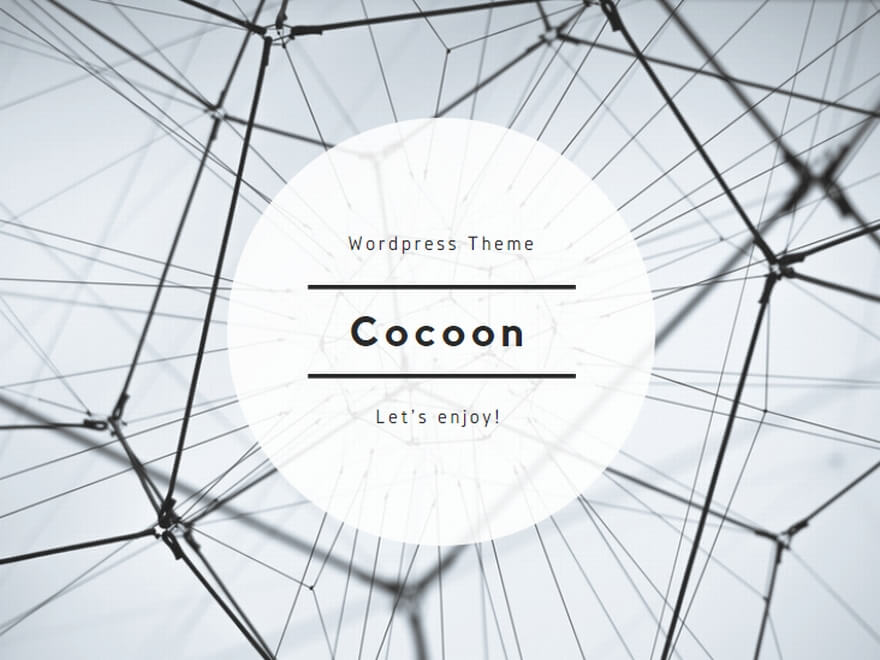ファミリーマートのプリントサービスは、日常生活での多くのニーズを満たしています。この記事では、ファミリーマートでのプリント方法、アプリの使用方法、USBからのプリント、予約方法などをわかりやすく解説し、その便利さをご紹介します。
ファミリーマート プリント アプリの基本
ファミリーマート プリント アプリは、いつでもどこでも手軽にプリント作業を可能にする革新的なツールです。このアプリを使えば、忙しい日常の中でも、簡単かつ迅速に重要な文書や思い出の写真を印刷できます。アプリの基本的な使い方から便利な機能まで、ここで詳しく解説していきます。
アプリのインストールと基本設定
アプリを利用する第一歩は、スマートフォンに「ファミリーマート プリント アプリ」をインストールすることから始まります。
アプリストアで「ファミリーマート プリント アプリ」と検索し、見つけたらダウンロードしてください。インストール後は、簡単な初期設定を行う必要があります。
アカウントの登録を始め、連絡先やプリント設定など、基本的な情報を入力しましょう。
これらの設定を完了すると、アプリを通じて様々なドキュメントや画像を簡単に印刷できるようになります。
アプリを使ったプリントの流れ
アプリを使用したプリントのプロセスは非常にシンプルで直感的です。
まずアプリを開き、プリントしたい文書や写真を選択します。ファイル形式やサイズについても、アプリがサポートしている範囲内であれば自由に選べます。
次にプリント設定を行います。カラーかモノクロか、用紙の種類、印刷サイズなど、必要に応じて細かい設定が可能です。
設定を終えたら、印刷指示を出し、最寄りのファミリーマート店舗のプリント機器で印刷を実行します。これで、あっという間に必要な文書や写真が手元に届きます。
ファミリーマートでのプリント予約方法
ファミリーマートのプリント予約システムを活用することで、来店前に簡単にプリントを予約し、店内での待ち時間を大幅に短縮できます。これは特に時間に追われる現代人にとって非常に便利な機能です。プリントの質や効率を考えたこのシステムの詳細と、その利用方法について具体的に解説します。
オンラインでの予約方法
ファミリーマートのプリント予約は、オンライン上で簡単にできます。
まずは、ファミリーマートのプリントサービスウェブサイトまたはアプリにアクセスして、アップロードしたい文書や画像ファイルを選択します。
ファイルのアップロードが完了したら、次にプリントの詳細設定を行います。ここではカラーかモノクロ、用紙の種類(普通紙、光沢紙など)、プリントサイズ、部数などを指定できます。
設定を完了し、予約を進めると、予約番号が発行されます。この番号をメモするか、確認メールを受け取っておき、店舗のマルチコピー機で入力することで、予約したプリントを出力できます。
予約後のプリント手順
ファミリーマートに到着後、まずはマルチコピー機へ向かいます。
機械のタッチパネルを操作し、「ネットプリント」などの予約プリントサービスを選択した後、予約番号を入力します。
番号を入力すると、オンラインで設定したプリント内容が画面に表示され、確認後にプリントを開始できます。設定の変更や追加プリントもここで可能です。
プリントが完了すると、出力された文書や写真を受け取ることができます。これにより、事前予約の便利さと、実店舗での迅速なサービスを両立させることが可能になります。
プリントのやり方:ステップバイステップ
プリント機を使う際のステップバイステップの解説です。初めての方でも分かりやすいように、基本的な操作からトラブルシューティングまでを丁寧にご案内します。
ファイル選択からプリント開始まで
最初に、ファミリーマートのマルチコピー機にUSBやスマートフォンを接続します。
機械のタッチスクリーンで「プリント」を選択し、プリントしたいファイルや画像を探しましょう。
ファイルを選んだ後、プリントの詳細設定を行います。ここではカラーかモノクロ、用紙の種類やサイズ、印刷する枚数を選べます。
全ての設定が完了したら、「プリント開始」ボタンを押してプリントを行います。数秒から数分でプリントが完了します。
エラー発生時の対処法
プリント中に何らかのエラーが発生した場合、まずは画面上のエラーメッセージをチェックしましょう。
紙詰まりやインク不足が原因であれば、機械の画面に表示される指示に従って対処します。
紙詰まりの場合は、慎重に紙を取り除き、再度プリントを試みてください。インクカートリッジの交換が必要な場合は、スタッフに依頼するのが安全です。
上記の対処で解決しない場合や、エラーメッセージの意味が分からない時は、遠慮せず店舗のスタッフに相談しましょう。
USBからのプリント活用法
「ファミリーマート プリント USB」を使えば、インターネットやメールの設定が難しい場合でも、プリントアウトが手軽に可能です。USBメモリにファイルを保存し、コンビニのプリント機器を使って印刷するこの方法の詳細を解説します。
USBプリントの準備
まず最初に、プリントしたいファイルをUSBメモリに保存しましょう。ファイルの形式は、プリント機がサポートしているもの(PDF、JPEGなど)に限られます。
データをUSBメモリにコピーする際は、フォルダ分けを行うと、後で見つけやすくなります。特に多くのファイルを印刷する場合に便利です。
USBメモリをファミリーマートのプリント機に挿入する前に、ファイルが正しく保存されていることを再確認してください。
適切なファイルが保存されたことを確認したら、次はコンビニへ。USBメモリを持ってファミリーマートのプリント機器のもとへ行きましょう。
USB経由でのプリント操作
ファミリーマートのプリント機にUSBメモリを差し込んだら、画面の指示に従いましょう。
画面に表示されるファイルリストから、プリントしたいファイルを選択します。選択する際には、ファイル名がわかりやすいようにしておくことが大切です。
次に、プリントの詳細設定(カラーかモノクロか、用紙サイズ、印刷枚数など)を行います。ここで細かく設定することで、思い通りのプリントが可能になります。
すべての設定が完了したら、「プリント開始」をタップしてプリント作業を開始します。印刷中は、USBメモリを抜かないよう注意してください。
プリントが終了したら、必ずUSBメモリをプリント機から取り外してください。これを忘れると、大切なデータが他人の手に渡ることも。
プリントサービス活用のコツとアドバイス
プリントサービスを最大限に活用するためのコツと、より良いプリント結果を得るためのアドバイスを提供します。
高品質プリントのためのファイル管理
高品質のプリントを得るためには、まずファイルの品質が重要です。高解像度でクリアな画像や文書を用意しましょう。
色調整や明るさの調整を行うことで、プリント時の出力品質が向上します。これには画像編集ソフトが役立ちます。
また、ファイル形式も重要です。PDFや高品質JPEGは、色の再現性や解像度の維持に最適です。
ファイルの保存時には圧縮を避け、元の品質を保持することが大切です。これにより、プリント時の品質低下を防げます。
コストを抑えるプリントのコツ
コストを抑えるには、まず印刷する必要のあるページ数を最小限に抑えましょう。
モノクロ印刷や両面印刷を選択することも、インクや紙の使用量を減らしコスト削減につながります。
大量印刷の場合は、事前にプリントプレビューを使用して、レイアウトやページ設定を確認しましょう。
ファミリーマートなどのプリントサービスでは、会員登録やアプリの利用で割引が適用されることもあります。お得なプランを活用しましょう。
ファミリーマートのプリントサービスを利用することで、日常の印刷ニーズを簡単かつ効率的に解決できます。今回の記事で、プリントの基本から応用テクニックまでをご紹介しました。これらの情報が、あなたのプリント活用に役立つことを願います。